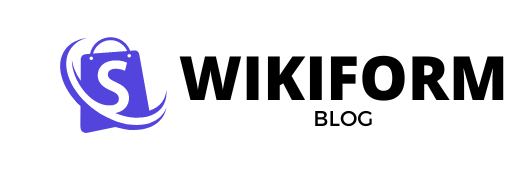Placer des Widgets avec grid en Tkinter est une compétence essentielle pour organiser efficacement vos interfaces utilisateur en Python. Avec la méthode grid, vous pouvez placer des widgets dans une grille, ce qui facilite le positionnement et le dimensionnement des éléments de manière flexible. Apprenons comment utiliser cette méthode avec des exemples concrets pour améliorer vos interfaces graphiques.
Introduction à grid en Tkinter
La méthode grid de Tkinter permet de placer des widgets dans une grille composée de lignes et de colonnes. Contrairement à la méthode pack, grid offre plus de contrôle et de flexibilité pour positionner les widgets précisément où vous le souhaitez. Grâce à grid, vous pouvez créer des interfaces utilisateur claires et bien ordonnées. Si vous débutez avec Tkinter, vous pouvez trouver des tutoriels sur créer une fenêtre avec Tkinter et utiliser le widget Label avec Tkinter pour vous familiariser avant de plonger dans l’utilisation de grid.
Débuter avec grid en Tkinter
Pour commencer à utiliser la méthode grid, il faut comprendre ses paramètres de base : row et column. La méthode grid place un widget à la cellule spécifiée par les rangées et colonnes choisies. Voici un exemple basique :
import tkinter as tk
root = tk.Tk()
# Créer des widgets
label1 = tk.Label(root, text="Label 1")
label2 = tk.Label(root, text="Label 2")
label3 = tk.Label(root, text="Label 3")
# Placer des widgets avec la méthode grid
label1.grid(row=0, column=0)
label2.grid(row=0, column=1)
label3.grid(row=1, column=0, columnspan=2) # Étendre sur deux colonnes
root.mainloop()
Dans cet exemple, les widgets sont placés dans une grille avec deux lignes et deux colonnes. Le widget label3 utilise le paramètre columnspan pour s’étendre sur deux colonnes. Une bonne maîtrise de la méthode grid est essentielle pour créer des interfaces complexes, comme vous le verrez dans notre tutoriel approfondi.
Utiliser les marges et les espacements
Pour ajuster les marges et les espacements entre les widgets, vous pouvez utiliser les paramètres padx et pady (pour les marges internes) ainsi que sticky (pour l’alignement). Voici un exemple illustrant leurs utilisations :
import tkinter as tk
root = tk.Tk()
# Créer des widgets
label1 = tk.Label(root, text="Label 1")
label2 = tk.Label(root, text="Label 2")
label3 = tk.Label(root, text="Label 3")
# Placer des widgets avec marges et alignement
label1.grid(row=0, column=0, padx=10, pady=10)
label2.grid(row=0, column=1, padx=10, pady=10)
label3.grid(row=1, column=0, columnspan=2, padx=10, pady=10, sticky="we")
root.mainloop()
Dans cet exemple, les widgets ont des marges de 10 pixels autour d’eux et le label3 est étendu horizontalement dans sa cellule à l’aide du paramètre sticky="we" (west-east). Prendre en considération l’alignement et les marges est crucial pour des interfaces soignées, et vous pouvez apprendre plus sur l’usage des widgets dans Tkinter dans notre article Placer des Widgets avec pack en Tkinter.
Combiner grid avec les Frames
L’utilisation de Frames avec grid permet de segmenter votre interface utilisateur en sous-sections, vous offrant une flexibilité et une organisation accrues. Voici un exemple :
import tkinter as tk
root = tk.Tk()
# Créer des cadres
frame1 = tk.Frame(root, borderwidth=2, relief="solid")
frame2 = tk.Frame(root, borderwidth=2, relief="solid")
# Placer les cadres dans la grille principale
frame1.grid(row=0, column=0, padx=10, pady=10)
frame2.grid(row=0, column=1, padx=10, pady=10)
# Ajouter des widgets aux cadres
label1 = tk.Label(frame1, text="Frame 1 - Label 1")
label2 = tk.Label(frame1, text="Frame 1 - Label 2")
label1.grid(row=0, column=0, padx=5, pady=5)
label2.grid(row=1, column=0, padx=5, pady=5)
label3 = tk.Label(frame2, text="Frame 2 - Label 1")
label4 = tk.Label(frame2, text="Frame 2 - Label 2")
label3.grid(row=0, column=0, padx=5, pady=5)
label4.grid(row=1, column=0, padx=5, pady=5)
root.mainloop()
Dans cet exemple, deux cadres (frame1 et frame2) sont créés et insérés dans la grille principale. Chaque cadre a des widgets placés indépendamment avec grid. Cette technique est pratique pour des interfaces complexes, notamment lorsque vous utilisez des boutons ou des widgets Entry dans différentes sections.
Fusionner des Widgets dans la Grille
Vous pouvez fusionner des cellules pour créer un widget plus large ou plus haut en utilisant les paramètres rowspan et columnspan. Cela est particulièrement utile lorsqu’un widget doit occuper plus d’une cellule dans la grille. Par exemple :
import tkinter as tk
root = tk.Tk()
# Créer des widgets
label1 = tk.Label(root, text="Label 1")
label2 = tk.Label(root, text="Label 2")
label3 = tk.Label(root, text="Label 3")
# Placer des widgets avec fusion de cellules
label1.grid(row=0, column=0)
label2.grid(row=0, column=1)
label3.grid(row=1, column=0, rowspan=2, columnspan=2, pady=5, sticky="nsew")
root.mainloop()
Dans cet exemple, le widget label3 utilise les paramètres rowspan et columnspan pour s’étendre sur trois cellules dans la grille. Cette méthode est particulièrement utile pour des conceptions de formulaires complexes ou des interfaces dynamiques. Découvrez comment ces principes peuvent être appliqués dans des cas concrets avec notre article sur la boîte de message modale en Tkinter.
Pratique Avancée : Formulaires Complets
Pour illustrer la puissance de grid, nous allons créer un formulaire complet avec divers types de widgets, y compris des entrées, des labels et des boutons. Voici un exemple :
import tkinter as tk
root = tk.Tk()
# Créer des labels et des entrées pour le formulaire
tk.Label(root, text="Nom:").grid(row=0, column=0, padx=5, pady=5, sticky="e")
tk.Entry(root).grid(row=0, column=1, padx=5, pady=5)
tk.Label(root, text="Email:").grid(row=1, column=0, padx=5, pady=5, sticky="e")
tk.Entry(root).grid(row=1, column=1, padx=5, pady=5)
tk.Label(root, text="Mot de passe:").grid(row=2, column=0, padx=5, pady=5, sticky="e")
tk.Entry(root, show="*").grid(row=2, column=1, padx=5, pady=5)
# Créer des boutons pour le formulaire
tk.Button(root, text="Soumettre").grid(row=3, column=0, columnspan=2, pady=10)
tk.Button(root, text="Annuler").grid(row=4, column=0, columnspan=2, pady=5)
root.mainloop()
Ce formulaire simple utilise la méthode grid pour aligner des labels, des entrées et des boutons de manière claire et ordonnée. Si vous souhaitez aller plus loin dans les formulaires et les interfaces utilisateur, vous pouvez consulter notre article sur l’utilisation des variables de contrôle avec Tkinter.
Conclusion
La méthode grid en Tkinter est une technique puissante pour créer des interfaces utilisateur bien organisées et flexibles. En tirant parti des paramètres comme row, column, rowspan, columnspan, padx, et pady, vous pouvez disposer vos widgets selon vos besoins spécifiques. Continuez à explorer les possibilités offertes par grid pour maîtriser entièrement la disposition des widgets dans Tkinter. Pour des exercices plus avancés, consultez notre