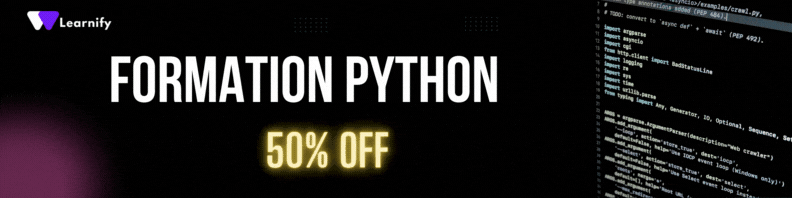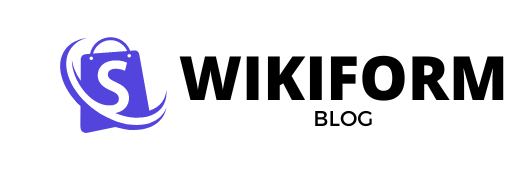Utiliser le Widget Label avec Tkinter est une compétence fondamentale pour créer des interfaces utilisateur en Python. Ce tutoriel vous guidera à travers les concepts et les étapes nécessaires pour maîtriser le widget Label dans Tkinter, afin de construire des applications interactives et esthétiques.
Introduction au Widget Label de Tkinter
Le widget Label dans Tkinter permet d’afficher du texte ou des images dans votre application. Il est souvent utilisé pour afficher des messages d’information, des étiquettes ou même des résultats calculés en fonction des entrées utilisateur. Plongeons dans les spécificités de ce widget et apprenons comment l’utiliser efficacement.
Créer un Widget Label Simple
Pour ajouter un widget Label à votre interface Tkinter, il suffit de créer une instance de la classe Label et de la placer dans une fenêtre. Voici un exemple simple :
import tkinter as tk
root = tk.Tk()
# Créer un Label simple
label = tk.Label(root, text="Bienvenue sur Tkinter!")
label.pack()
root.mainloop()
Personnaliser un Widget Label
Vous pouvez personnaliser votre widget Label en utilisant divers paramètres pour ajuster son apparence et son comportement. Par exemple, vous pouvez modifier la couleur de texte, la police, le fond, et plus encore :
import tkinter as tk
root = tk.Tk()
# Créer un Label avec des personnalisations
label = tk.Label(root, text="Personnaliser votre Label", fg="blue", font=("Helvetica", 16, "italic"), bg="yellow")
label.pack()
root.mainloop()
Mettre à Jour le Texte d’un Label Dynamiquement
Dans certaines applications, vous aurez besoin de changer le texte du label en réponse à des événements utilisateur. Cela peut être fait en associant le widget Label à une variable Tkinter observable comme StringVar :
import tkinter as tk
def update_text():
label_text.set("Le texte a été mis à jour!")
root = tk.Tk()
# Créer une variable observable
label_text = tk.StringVar()
label_text.set("Cliquez sur le bouton pour changer ce texte")
# Créer le Label associé à la variable observable
label = tk.Label(root, textvariable=label_text)
label.pack()
# Créer un bouton pour mettre à jour le texte du label
button = tk.Button(root, text="Changer le texte", command=update_text)
button.pack()
root.mainloop()
Ajouter une Image à un Label
Le widget Label peut aussi afficher des images. Vous devez d’abord charger l’image, puis la passer comme argument au widget Label :
import tkinter as tk
root = tk.Tk()
# Charger l'image
image = tk.PhotoImage(file="path/to/your/image.png")
# Créer un Label avec une image
label = tk.Label(root, image=image)
label.pack()
root.mainloop()
Combiner Texte et Image dans un Label
Vous pouvez également combiner du texte et une image dans un même label. Voici comment procéder :
import tkinter as tk
root = tk.Tk()
# Charger l'image
image = tk.PhotoImage(file="path/to/your/image.png")
# Créer un Label avec du texte et une image
label = tk.Label(root, text="Image et Texte", image=image, compound="left") # ou "right", "top", "bottom"
label.pack()
root.mainloop()
Utilisations Avancées du Widget Label
Pour aller plus loin, vous pouvez créer des labels qui réagissent à des événements tels que des clics, ou même des labels qui affichent des données dynamiques provenant de sources externes :
Changer la Couleur d’un Label au Survol de la Souris
Un exemple d’utilisation avancée est de changer la couleur du texte d’un label lorsque la souris le survole :
import tkinter as tk
def on_enter(event):
label.config(fg="red")
def on_leave(event):
label.config(fg="black")
root = tk.Tk()
# Créer un Label
label = tk.Label(root, text="Survolez-moi avec la souris")
label.pack()
# Attacher des événements
label.bind("", on_enter)
label.bind("", on_leave)
root.mainloop()
En poursuivant votre exploration du widget Label dans Tkinter, vous pouvez consulter des ressources externes pour élargir votre compréhension. Le site Real Python propose des articles détaillés sur la programmation avec Tkinter, et le site officiel de la documentation Python offre une couverture exhaustive des widgets et méthodes disponibles dans Tkinter. Vous pouvez aussi suivre des cours en ligne comme ceux de Coursera pour un apprentissage structuré.
Conclusion sur le Widget Label Tkinter
Le widget Label en Tkinter est un élément clé pour l’affichage de textes et d’images dans vos applications GUI. Sa capacité à afficher des informations statiques et dynamiques le rend indispensable pour une interface utilisateur bien conçue. Continuez à expérimenter avec les diverses options de personnalisation pour découvrir tout le potentiel de ce widget. Pour plus de tutoriels sur Tkinter, explorez notre article sur les fonctionnalités intermédiaires et avancées de Tkinter et pour apprendre à créer des fenêtres avec Tkinter, consultez notre guide détaillé.
Si vous êtes intéressés par d’autres sujets avancés en programmation Python, vous pourrez trouver des guides pratiques sur la création et l’utilisation des classes en Python ainsi que des conseils sur l’utilisation de pip freeze en Python. Pour ceux qui veulent approfondir leur connaissance sur Tkinter, notre tutoriel sur l’affichage de messages avec Tkinter pourra également être très utile.