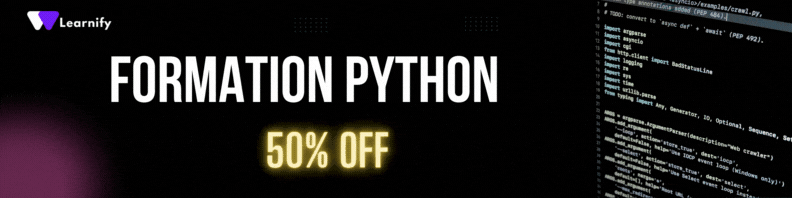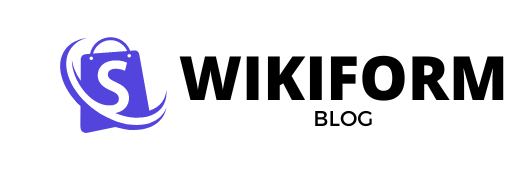Afficher des Messages avec Tkinter est une compétence essentielle pour ceux qui souhaitent créer des applications GUI interactives en Python. Utiliser les éléments de l’interface comme les boîtes de messages et les labels permet de communiquer efficacement avec l’utilisateur. Découvrons comment implémenter et afficher des messages avec Tkinter à travers des exemples pratiques.
Introduction à l’Affichage des Messages avec Tkinter
Utiliser les Labels pour Afficher les Messages
Les labels sont des widgets simples et efficaces pour afficher des messages statiques ou dynamiques dans une application Tkinter. Voici comment créer un label et mettre à jour son texte en fonction d’une action de l’utilisateur :
import tkinter as tk
# Initialiser la fenêtre principale
root = tk.Tk()
root.title("Exemple de Label")
# Fonction pour mettre à jour le texte du label
def update_label():
message.set("Message mis à jour!")
# Créer une variable StringVar pour le label
message = tk.StringVar()
message.set("Texte initial")
# Créer et pack le label
label = tk.Label(root, textvariable=message)
label.pack()
# Bouton pour déclencher la mise à jour du label
button = tk.Button(root, text="Mettre à jour le message", command=update_label)
button.pack()
root.mainloop()
Utiliser les Boîtes de Message pour les Alertes et les Notifications
Les boîtes de message sont parfaites pour afficher des alertes, des erreurs ou des notifications à l’utilisateur. Tkinter fournit une méthode simple pour créer des boîtes de message via le module messagebox :
import tkinter as tk
from tkinter import messagebox
# Initialiser la fenêtre principale
root = tk.Tk()
root.title("Exemple de Boîte de Message")
# Fonction pour afficher une boîte de message
def show_message():
messagebox.showinfo("Titre de l'Info", "Ceci est un message d'information")
# Bouton pour déclencher la boîte de message
button = tk.Button(root, text="Afficher Message", command=show_message)
button.pack()
root.mainloop()
Utiliser les Boîtes de Dialogue Personnalisées
En plus des boîtes de message intégrées, les développeurs peuvent également créer des boîtes de dialogue personnalisées pour des interactions plus sophistiquées avec l’utilisateur :
import tkinter as tk
from tkinter import simpledialog
# Initialiser la fenêtre principale
root = tk.Tk()
root.title("Exemple de Boîte de Dialogue Personnalisée")
# Fonction pour afficher une boîte de dialogue
def custom_dialog():
response = simpledialog.askstring("Question", "Quel est votre nom?")
if response is not None:
label.config(text=f"Bonjour, {response}!")
# Bouton pour déclencher la boîte de dialogue
button = tk.Button(root, text="Poser une question", command=custom_dialog)
button.pack()
# Créer et pack le label pour afficher la réponse
label = tk.Label(root, text="")
label.pack()
root.mainloop()
Exemples Avancés d’Affichage de Messages avec Tkinter
À mesure que vous devenez plus à l’aise avec Tkinter, vous pourrez créer des interactions encore plus dynamiques et intuitives. Voici quelques exemples avancés :
Affichage de Messages en Temps Réel avec une Barre de Progression
Les barres de progression peuvent être utilisées pour informer les utilisateurs de l’avancement de tâches longues, tout en affichant des messages statutaires :
import tkinter as tk
from tkinter import ttk
# Initialiser la fenêtre principale
root = tk.Tk()
root.title("Exemple de Barre de Progression")
# Fonction pour simuler une tâche longue
def start_progress():
task_label.config(text="La tâche a commencé...")
for i in range(101):
progress['value'] = i
progress.update_idletasks()
root.after(50) # Pause (simulation du temps de la tâche)
task_label.config(text="Tâche terminée!")
# Créer une barre de progression
progress = ttk.Progressbar(root, orient="horizontal", length=300, mode="determinate")
progress.pack(pady=20)
# Bouton pour démarrer la barre de progression
start_button = tk.Button(root, text="Démarrer la tâche", command=start_progress)
start_button.pack(pady=10)
# Label pour afficher le statut de la tâche
task_label = tk.Label(root, text="")
task_label.pack()
root.mainloop()
Communication Inter-Fenêtres avec Messages Synchronisés
Pour des applications plus complexes, il peut être nécessaire de synchroniser des messages entre plusieurs fenêtres :
import tkinter as tk
from tkinter import Toplevel
# Fonction pour ouvrir une nouvelle fenêtre avec un message mis à jour
def open_new_window():
new_window = Toplevel(root)
tk.Label(new_window, textvariable=shared_message).pack()
def update_message(*args):
shared_message.set(data_entry.get())
# Initialiser la fenêtre principale
root = tk.Tk()
root.title("Exemple de Fenêtres Synchronisées")
# Créer une variable observable partagée
shared_message = tk.StringVar()
# Attacher l'observateur
shared_message.trace("w", update_message)
# Interface utilisateur principale
data_entry = tk.Entry(root, textvariable=shared_message)
data_entry.pack(pady=10)
open_window_button = tk.Button(root, text="Ouvrir Nouvelle Fenêtre", command=open_new_window)
open_window_button.pack(pady=10)
root.mainloop()
En poursuivant votre exploration de Tkinter et des techniques pour afficher des messages, vous pouvez également consulter des ressources externes comme le site Real Python pour des articles détaillés sur Python, ainsi que la documentation officielle de Tkinter. Des plateformes d’apprentissage comme Coursera offrent aussi des cours structurés pour approfondir vos compétences.
Conclusion
Savoir afficher des messages avec Tkinter est une compétence précieuse qui peut améliorer l’interaction utilisateur de vos applications. Les techniques abordées dans ce tutoriel vous permettent d’utiliser les labels, les boîtes de message et les boîtes de dialogue personnalisées pour créer des interfaces utilisateur dynamiques et réactives. Pour en savoir plus sur Tkinter, n’hésitez pas à lire notre guide sur le Tkinter avancé ou à suivre notre tutoriel détaillé sur Tkinter.
Pour débuter avec Tkinter, vous pouvez consulter notre tuto introductif sur créer une fenêtre avec Tkinter, et explorer comment utiliser le widget Label avec Tkinter. Si vous êtes intéressé par la gestion des entrées utilisateurs, notre guide sur saisie avec le widget Entry en Tkinter vous sera très utile.