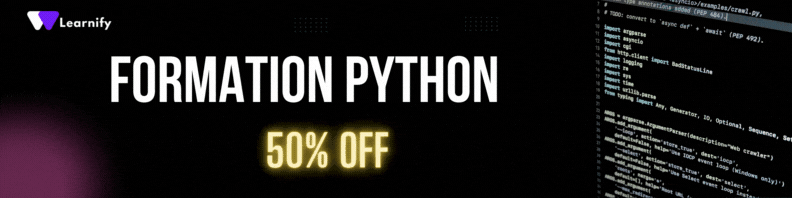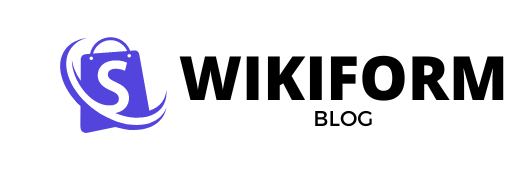Créer des Boutons avec Tkinter est une compétence essentielle pour quiconque souhaitant développer des applications graphiques en Python. Les boutons sont des composants interactifs qui permettent aux utilisateurs d’interagir avec votre programme en déclenchant différentes actions à partir de clics. Découvrez comment vous pouvez facilement ajouter des boutons à vos interfaces utilisateurs Tkinter grâce à ce guide complet avec des exemples de code.
Introduction à la Création de Boutons avec Tkinter
Un bouton dans Tkinter est un widget de l’interface utilisateur permettant aux utilisateurs de déclencher une action spécifique lorsqu’ils cliquent dessus. Vous pouvez utiliser le widget Button pour ajouter des boutons dans vos applications Tkinter. Voici les étapes essentielles pour créer et configurer des boutons, ajouter des actions de clic et styliser les boutons de votre interface.
Créer des Boutons Tkinter de Base
Pour commencer, ajoutez simplement un bouton à votre fenêtre principale. Voici un exemple de base :
import tkinter as tk
# Crée la fenêtre principale
root = tk.Tk()
# Crée un bouton
button = tk.Button(root, text="Cliquez-moi")
# Affiche le bouton dans la fenêtre
button.pack()
# Démarre la boucle principale Tkinter
root.mainloop()
Ajouter des Actions aux Boutons
Pour rendre votre bouton fonctionnel, vous devez lui associer une fonction qui sera exécutée lorsque le bouton est cliqué. Voici comment associer une fonction au clic d’un bouton :
import tkinter as tk
def on_button_click():
print("Le bouton a été cliqué !")
root = tk.Tk()
# Crée un bouton avec une fonction associée
button = tk.Button(root, text="Cliquez-moi", command=on_button_click)
button.pack()
root.mainloop()
Styliser les Boutons Tkinter
Pour améliorer l’apparence de vos boutons, vous pouvez utiliser différents paramètres de configuration comme la couleur, la police, et la taille. Voici un exemple d’un bouton stylisé :
import tkinter as tk
def on_button_click():
print("Le bouton stylisé a été cliqué !")
root = tk.Tk()
# Crée un bouton stylisé
button = tk.Button(root, text="Cliquez-moi", command=on_button_click,
bg="blue", fg="white", font=("Helvetica", 16, "bold"))
button.pack(pady=20)
root.mainloop()
Ajouter des Boutons Multiples
Vous pouvez également ajouter plusieurs boutons à votre interface utilisateur Tkinter et leur associer différentes fonctions. Voici un exemple où deux boutons sont ajoutés avec des actions distinctes :
import tkinter as tk
def on_button1_click():
print("Bouton 1 cliqué !")
def on_button2_click():
print("Bouton 2 cliqué !")
root = tk.Tk()
# Crée plusieurs boutons avec des fonctions distinctes
button1 = tk.Button(root, text="Bouton 1", command=on_button1_click)
button1.pack(side="left", padx=10)
button2 = tk.Button(root, text="Bouton 2", command=on_button2_click)
button2.pack(side="left", padx=10)
root.mainloop()
Personnalisation Avancée des Boutons
Pour des cas plus avancés, vous pouvez personnaliser davantage vos boutons en utilisant des images ou en modifiant les options de bordure et de soulignement. Voici un exemple :
import tkinter as tk
from PIL import Image, ImageTk # Vous devez installer Pillow pour utiliser les images
def on_button_click():
print("Image bouton cliqué !")
root = tk.Tk()
# Charger une image et l'intégrer dans un bouton
image = Image.open("chemin/vers/votre/image.png")
photo = ImageTk.PhotoImage(image)
button = tk.Button(root, image=photo, command=on_button_click, borderwidth=0,
highlightthickness=0)
button.pack(pady=20)
root.mainloop()
En profitant de cette flexibilité, vous pouvez créer des interfaces utilisateurs attrayantes et intuitives en utilisant les boutons Tkinter. Cet exemple d’utilisation d’image dans les boutons est particulièrement utile pour les applications nécessitant des icônes ou des graphiques.
Navigation entre Fenêtres avec des Boutons
Dans des applications plus complexes, vous pourriez vouloir utiliser les boutons pour naviguer entre différentes fenêtres. Voici un exemple de comment implémenter cela :
import tkinter as tk
def open_new_window():
new_window = tk.Toplevel(root)
tk.Label(new_window, text="Ceci est une nouvelle fenêtre").pack()
root = tk.Tk()
# Crée un bouton pour ouvrir une nouvelle fenêtre
button = tk.Button(root, text="Ouvrir une nouvelle fenêtre", command=open_new_window)
button.pack(pady=20)
root.mainloop()
Utiliser le Widget Entry avec Tkinter
Si vous souhaitez obtenir des saisies utilisateur en conjonction avec des boutons Tkinter, vous pouvez utiliser le widget Entry. Ce widget permet aux utilisateurs de saisir du texte, ce qui peut ensuite être traité lors de la pression d’un bouton :
import tkinter as tk
def show_input():
user_input = entry.get()
print(f"Vous avez saisi: {user_input}")
root = tk.Tk()
entry = tk.Entry(root)
entry.pack(pady=10)
button = tk.Button(root, text="Afficher", command=show_input)
button.pack(pady=10)
root.mainloop()
Afficher des Messages avec Tkinter
Pour enrichir l’interactivité de vos interfaces, afficher des messages informatifs est souvent nécessaire. Vous pouvez utiliser le widget Label pour afficher des messages après une action de l’utilisateur :
import tkinter as tk
root = tk.Tk()
def show_message():
label.config(text="Le bouton a été cliqué!")
label = tk.Label(root, text="")
label.pack(pady=10)
button = tk.Button(root, text="Cliquez-moi", command=show_message)
button.pack(pady=10)
root.mainloop()
Placer des Widgets avec Tkinter
Pour organiser les différents composants de votre interface, vous pouvez utiliser différentes méthodes de placement comme pack, grid ou place. Cela vous permet de structurer votre interface selon vos besoins :
import tkinter as tk
root = tk.Tk()
button1 = tk.Button(root, text="Bouton 1")
button2 = tk.Button(root, text="Bouton 2")
button1.pack(side="left", padx=10)
button2.pack(side="right", padx=10)
root.mainloop()
Conclusion
Créer des boutons avec Tkinter est une compétence fondamentale pour construire des interfaces utilisateur interactives en Python. En utilisant les options de base et avancées pour créer et styliser vos boutons, vous pouvez rendre vos applications plus attrayantes et fonctionnelles. Pour des tutoriels plus détaillés sur Tkinter, explorez notre article sur les fonctionnalités intermédiaires et avancées de Tkinter. Commencez maintenant à expérimenter avec Tkinter et découvrez toutes les possibilités offertes par cet outil puissant !