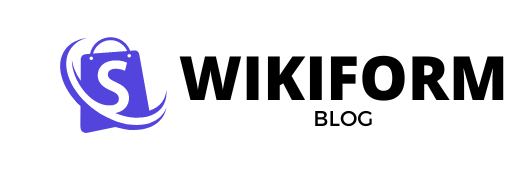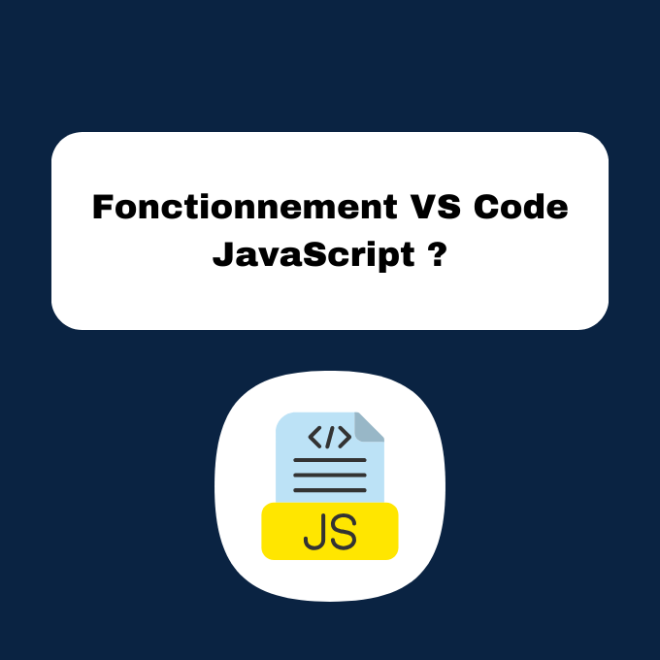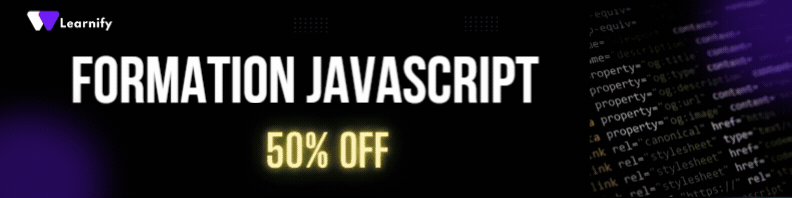Le Fonctionnement de VS Code pour JavaScript est essentiel pour tout développeur souhaitant optimiser son flux de travail avec ce puissant éditeur de code. Comprendre comment configurer et utiliser VS Code JavaScript peut considérablement améliorer votre productivité et l’efficacité de votre développement. Nous allons découvrir les fonctionnalités de base et avancées de VS Code pour JavaScript grâce à des exemples pratiques et des astuces.
Introduction à VS Code JavaScript
VS Code, ou Visual Studio Code, est un éditeur de code open-source développé par Microsoft. Il est largement apprécié par les développeurs web pour ses fonctionnalités riches et sa flexibilité. En utilisant VS Code JavaScript, vous pouvez tirer parti de fonctionnalités telles que les suggestions de code IntelliSense, les extensions spécialisées, le débogage intégré, et plus encore.
Installer et Configurer VS Code pour JavaScript
Pour commencer, vous devez télécharger et installer VS Code depuis le site officiel de Visual Studio Code. Une fois installé, suivez les étapes ci-dessous pour configurer l’environnement de développement JavaScript.
# Télécharger et installer Node.js et npm
https://nodejs.org/
# Installer VS Code
https://code.visualstudio.com/Extensions Essentielles pour JavaScript sur VS Code
VS Code dispose d’une vaste bibliothèque d’extensions qui ajoutent des fonctionnalités spécifiques pour JavaScript. Voici quelques extensions indispensables :
- Prettier: Un formatteur de code qui assure des styles de code cohérents.
- ESLint: Un linter JavaScript pour identifier et corriger les erreurs de code.
- TypeScript TSLint Plugin: Bénéfique même pour les projets JavaScript pour sa capacité de typage statique.
Pour en savoir plus sur les extensions essentielles, vous pouvez consulter notre guide complet sur les extensions pour JavaScript.
Configurer le Débogage JavaScript sur VS Code
Le débogage est une fonctionnalité clé de VS Code qui permet de comprendre ce qui ne va pas dans votre code. Vous pouvez configurer le débogage pour les applications Node.js et les applications front-end :
// Créez un fichier launch.json
{
"version": "0.2.0",
"configurations": [
{
"name": "Déboguer Node.js",
"type": "node",
"request": "launch",
"program": "${workspaceFolder}/app.js"
},
{
"name": "Déboguer Chrome",
"type": "chrome",
"request": "launch",
"url": "http://localhost:3000",
"webRoot": "${workspaceFolder}"
}
]
}Pour plus de détails sur l’utilisation du débogueur en JavaScript, consultez notre guide pratique sur le débogueur JavaScript.
Utiliser IntelliSense pour des Suggestions de Code en JavaScript
IntelliSense est une fonctionnalité intégrée qui offre des suggestions de code contextuelles, des complétions automatiques et des informations sur les fonctions :
// Exemple d'utilisation d'IntelliSense
function greet(name) {
console.log(`Hello, ${name}!`);
}
greet("World");
Utiliser des Snippets de Code en JavaScript
Les snippets permettent de générer automatiquement des blocs de code récurrents. Vous pouvez ajouter des extensions comme JavaScript (ES6) code snippets pour gagner en efficacité :
// Exemple de snippet pour une fonction fléchée
const greet = (name) => {
console.log(`Hello, ${name}!`);
};
greet("World");
Travail Collaboratif avec Git et GitHub sur VS Code JavaScript
VS Code offre une intégration puissante avec Git et GitHub, vous permettant de suivre les changements, de gérer les branches, et de collaborer efficacement :
# Initialiser un dépôt git
git init
# Ajouter des fichiers suivis
git add .
# Commettre les modifications
git commit -m "Initial commit"
# Configurer un dépôt distant et pousser les modifications
git remote add origin https://github.com/votre-utilisateur/votre-repo.git
git push -u origin master
Pour une meilleure compréhension du travail collaboratif avec Git, consultez notre sélection des meilleurs outils pour JavaScript.
Exemples Avancés de Fonctionnalités VS Code pour JavaScript
Pour approfondir votre maîtrise de VS Code JavaScript, voici quelques exemples avancés :
Configuration Avancée de Linting pour JavaScript
Ajustez les règles de linting pour qu’elles correspondent à votre style de code ou à celui de votre équipe :
{
"eslintConfig": {
"env": {
"browser": true,
"node": true,
"es6": true
},
"extends": "eslint:recommended",
"rules": {
"no-unused-vars": "warn",
"semi": ["error", "always"],
"quotes": ["error", "single"]
}
}
}
Réglages de Beautification de Code avec Prettier
Configurez Prettier pour un code uniformément formaté :
{
"prettier": {
"singleQuote": true,
"trailingComma": "es5",
"tabWidth": 4
}
}
Utilisation des Workspaces pour Gérer Plusieurs Projets
Les workspaces permettent de gérer des configurations distinctes pour différents projets :
{
"folders": [
{
"path": "projet-front-end"
},
{
"path": "projet-back-end"
}
],
"settings": {
"eslint.enable": true,
"editor.formatOnSave": true
}
}
Pour plus de détails sur la configuration des workspaces, vous pouvez consulter notre guide pratique sur le placement du code JavaScript.
Conclusion
En maîtrisant VS Code pour JavaScript, vous pouvez optimiser votre flux de travail et gagner en efficacité dans le développement de vos applications. Que ce soit grâce aux extensions, au débogage intégré ou aux fonctionnalités collaboratives, VS Code est un outil puissant qui peut transformer votre manière de coder. N’hésitez pas à explorer davantage les documents officiels de VS Code et à consulter votre équipe pour des configurations ad hoc.
.