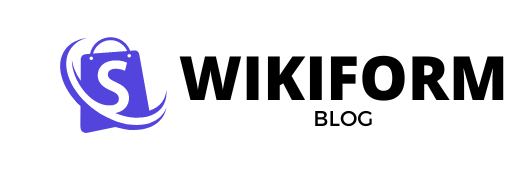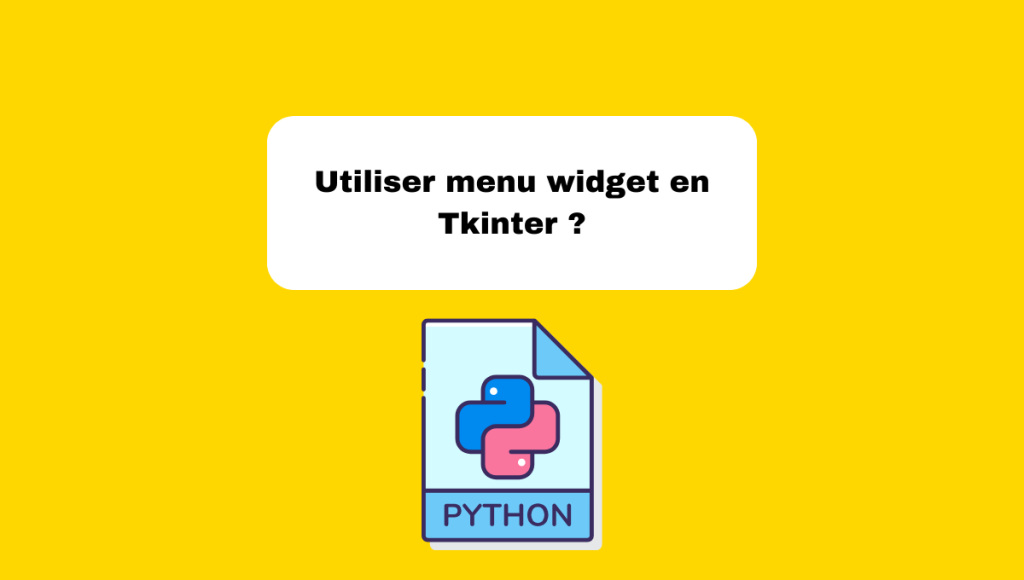Les menus des widgets en Tkinter sont des composants essentiels pour créer des interfaces utilisateur interactives en Python. Comprendre comment utiliser les menus des widgets en Tkinter peut grandement améliorer l’ergonomie et la navigation de vos applications GUI. Explorons les menus en profondeur et voyons comment les intégrer dans vos projets grâce à des exemples pratiques de code.
Introduction aux Menus Widgets en Tkinter
Les menus en Tkinter permettent de créer des barres de menus, des menus contextuels (click droit), et plusieurs options pour guider l’utilisateur à travers les différentes fonctionnalités de votre application. Ces menus peuvent améliorer l’expérience utilisateur en offrant une navigation intuitive et rapide.
Créer un Menu de Base avec Tkinter
Pour commencer, nous allons créer un menu de base qui apparaîtra en haut de notre fenêtre Tkinter. Voici un exemple simple :
import tkinter as tk
root = tk.Tk()
# Créer une barre de menus
menu_bar = tk.Menu(root)
# Ajouter un menu déroulant
file_menu = tk.Menu(menu_bar, tearoff=0)
file_menu.add_command(label="Ouvrir")
file_menu.add_command(label="Enregistrer")
# Ajouter un sous-menu
file_menu.add_separator()
file_menu.add_command(label="Quitter", command=root.quit)
menu_bar.add_cascade(label="Fichier", menu=file_menu)
# Attacher la barre de menus à la fenêtre root
root.config(menu=menu_bar)
root.mainloop()
Ajouter des Menus Contextuels avec Tkinter
Les menus contextuels sont des menus qui s’affichent généralement lorsque l’utilisateur fait un clic droit sur un widget. Ils permettent d’offrir des options spécifiques en fonction du contexte de l’utilisateur :
import tkinter as tk
def do_something():
print("Action déclenchée")
root = tk.Tk()
# Créer un menu contextuel
context_menu = tk.Menu(root, tearoff=0)
context_menu.add_command(label="Option 1", command=do_something)
context_menu.add_command(label="Option 2", command=do_something)
# Fonction pour afficher le menu contextuel
def show_context_menu(event):
context_menu.tk_popup(event.x_root, event.y_root)
# Attacher le menu contextuel à un widget
entry = tk.Entry(root)
entry.pack()
entry.bind("", show_context_menu)
root.mainloop()
Créer des Menus Dynamiques ou Dépendants d’État
Souvent, le contenu des menus doit changer en fonction de l’état de l’application. Par exemple, certaines options peuvent être désactivées ou modifiées en fonction de l’état actuel de l’application :
import tkinter as tk
def toggle_option_state():
if state_var.get():
option_menu.entryconfig("Option 1", state="disabled")
else:
option_menu.entryconfig("Option 1", state="normal")
root = tk.Tk()
# Variable d'état
state_var = tk.BooleanVar(value=False)
# Créer une barre de menus et un menu déroulant
menu_bar = tk.Menu(root)
option_menu = tk.Menu(menu_bar, tearoff=0)
option_menu.add_command(label="Option 1", command=lambda: print("Option 1"))
option_menu.add_command(label="Option 2", command=lambda: print("Option 2"))
menu_bar.add_cascade(label="Options", menu=option_menu)
root.config(menu=menu_bar)
# Checkbox pour changer l'état des options
check = tk.Checkbutton(root, text="Toggle Option 1 state", variable=state_var, command=toggle_option_state)
check.pack()
root.mainloop()
Intégration des Menus dans une Application Complète
Pour intégrer des menus plus complexes dans une application complète, voyons un exemple d’éditeur de texte simple avec des options pour ouvrir, enregistrer et quitter :
import tkinter as tk
from tkinter import filedialog
def open_file():
file_path = filedialog.askopenfilename()
if file_path:
with open(file_path, "r") as file:
text_editor.insert(tk.END, file.read())
def save_file():
file_path = filedialog.asksaveasfilename()
if file_path:
with open(file_path, "w") as file:
file.write(text_editor.get(1.0, tk.END))
root = tk.Tk()
# Configuration du menu
menu_bar = tk.Menu(root)
file_menu = tk.Menu(menu_bar, tearoff=0)
file_menu.add_command(label="Ouvrir", command=open_file)
file_menu.add_command(label="Enregistrer", command=save_file)
file_menu.add_separator()
file_menu.add_command(label="Quitter", command=root.quit)
menu_bar.add_cascade(label="Fichier", menu=file_menu)
root.config(menu=menu_bar)
# Éditeur de texte
text_editor = tk.Text(root)
text_editor.pack(expand=True, fill="both")
root.mainloop()
Ce tutoriel sur l’utilisation des menus widgets en Tkinter fournit une base solide pour incorporer des menus dans vos applications Python. Ces menus enrichissent l’interaction avec l’utilisateur et facilitent la navigation. Pour poursuivre votre apprentissage, vous pouvez explorer des tutoriels avancés sur les fonctionnalités intermédiaires et avancées de Tkinter ou rejoindre des cours en ligne pour une formation plus structurée.
Conclusion
Les menus widgets en Tkinter sont essentiels pour créer des interfaces utilisateur fluides et réactives. En maîtrisant les bases de leur création et en explorant les fonctionnalités avancées, vous pouvez renforcer l’interactivité et la convivialité de vos applications. Pour aller plus loin, ne manquez pas nos autres tutoriels Tkinter et découvrez des astuces pratiques pour une conception d’interface de qualité supérieure.
Pour ceux qui débutent avec Python, vous pouvez également consulter notre guide sur l’installation de Python sur Mac, ou comment installer Python sur Windows facilement. Nous recommandons également de lire notre tutoriel étape par étape sur l’installation de Python sur Linux. Pour un démarrage rapide, découvrez notre article sur votre premier programme Python.
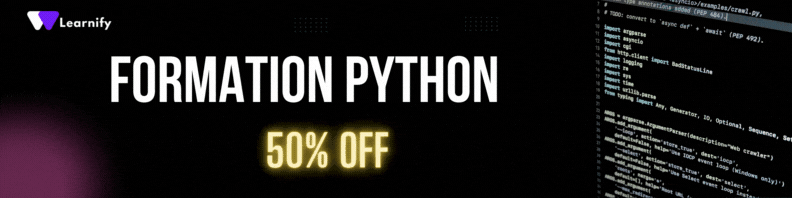 “`
“`