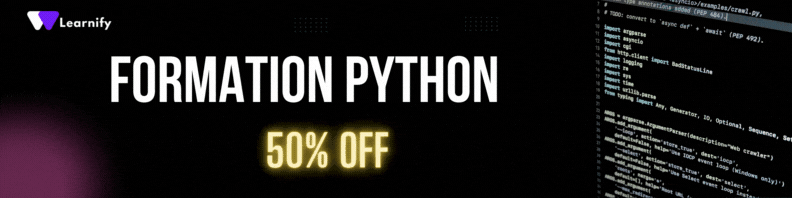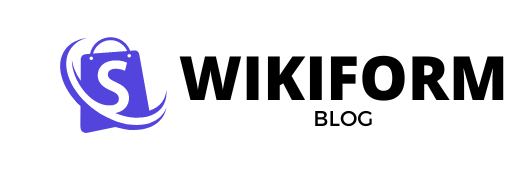Les boîtes de message modales en Tkinter sont des outils essentiels pour améliorer l’interaction utilisateur dans les applications GUI en Python. En comprenant comment implémenter et utiliser les boîtes de message modales en Tkinter, vous pouvez significativement améliorer l’expérience utilisateur de vos applications. Dans ce tutoriel, nous allons explorer leur fonctionnement et leur mise en œuvre à travers des exemples de code concrets.
Introduction aux Boîtes de Messages Modales en Tkinter
Les boîtes de messages modales en Tkinter permettent de présenter des informations ou de demander des confirmations à l’utilisateur de façon non-intrusive. Elles sont cruciales pour les notifications, les alertes, et la validation de certaines actions. Nous allons voir comment les utiliser efficacement.
Utiliser les Boîtes de Message Modales de Base en Tkinter
Pour commencer avec les boîtes de message modales en Tkinter, nous pouvons utiliser le module tkinter.messagebox. Voici les différentes fonctions disponibles :
showinfo: Affiche un message d’information.showwarning: Affiche un avertissement.showerror: Affiche une erreur.askquestion: Pose une question (réponse ‘yes’ ou ‘no’).askokcancel: Pose une question (réponse ‘ok’ ou ‘cancel’).askyesno: Pose une question (réponse ‘yes’ ou ‘no’).askretrycancel: Pose une question (réponse ‘retry’ ou ‘cancel’).
import tkinter as tk
from tkinter import messagebox
def show_info():
messagebox.showinfo("Information", "Ceci est une boîte de message informatif.")
def show_warning():
messagebox.showwarning("Avertissement", "Attention, ceci est un avertissement.")
def show_error():
messagebox.showerror("Erreur", "Une erreur s'est produite.")
def ask_question():
response = messagebox.askquestion("Question", "Voulez-vous continuer ?")
print(f"Réponse : {response}")
def ask_ok_cancel():
response = messagebox.askokcancel("Ok ou Annuler", "Voulez-vous annuler ?")
print(f"Réponse : {response}")
def ask_yes_no():
response = messagebox.askyesno("Oui ou Non", "Approuvez-vous cette action ?")
print(f"Réponse : {response}")
def ask_retry_cancel():
response = messagebox.askretrycancel("Réessayer ou Annuler", "Voulez-vous réessayer l'action ?")
print(f"Réponse : {response}")
# Interface Graphique
root = tk.Tk()
tk.Button(root, text="Info", command=show_info).pack()
tk.Button(root, text="Warning", command=show_warning).pack()
tk.Button(root, text="Error", command=show_error).pack()
tk.Button(root, text="Question", command=ask_question).pack()
tk.Button(root, text="Ok/Cancel", command=ask_ok_cancel).pack()
tk.Button(root, text="Yes/No", command=ask_yes_no).pack()
tk.Button(root, text="Retry/Cancel", command=ask_retry_cancel).pack()
root.mainloop()
Personnaliser les Boîtes de Message Modales
Bien que Tkinter ne permette pas une personnalisation excessive des boîtes de message modales via tkinter.messagebox, vous pouvez personnaliser leur contenu et leur style en créant des fenêtres toplevel personnalisées pour une expérience utilisateur plus riche.
import tkinter as tk
def custom_message_box(title, message):
top = tk.Toplevel(root)
top.title(title)
top.geometry("300x150")
msg = tk.Message(top, text=message)
msg.pack(pady=10)
btn_ok = tk.Button(top, text="OK", command=top.destroy)
btn_ok.pack(pady=10)
# Interface Graphique
root = tk.Tk()
tk.Button(root, text="Afficher Message", command=lambda: custom_message_box("Custom Message", "Voici une boîte de message personnalisée.")).pack()
root.mainloop()
Utilisation Avancée des Boîtes de Messages Modales
Pour des applications complexes, les boîtes de messages modales peuvent être intégrées à des processus de validation et d’autres interactions utilisateur. Voici un exemple d’utilisation avancée où nous demandons la confirmation avant de fermer une fenêtre :
import tkinter as tk
from tkinter import messagebox
def on_closing():
if messagebox.askokcancel("Quitter", "Voulez-vous vraiment quitter ?"):
root.destroy()
root = tk.Tk()
root.protocol("WM_DELETE_WINDOW", on_closing) # Redirige l'événement de fermeture vers on_closing
tk.Label(root, text="Essayez de fermer cette fenêtre.").pack(pady=20)
root.mainloop()
Conclusion
Les boîtes de message modales en Tkinter sont des composants essentiels pour interagir efficacement avec les utilisateurs de vos applications GUI. En combinant les boîtes de messages de base et les fenêtres personnalisées, vous pouvez améliorer la communication et la validation dans vos applications. Continuez à explorer Tkinter pour découvrir d’autres outils qui enrichiront vos interfaces utilisateurs. Pour plus de tutoriels, consultez notre article sur les fonctionnalités intermédiaires et avancées de Tkinter. Pour apprendre à créer une boîte de message avancée, consultez notre tutoriel détaillé. Vous pouvez également explorer notre guide sur la configuration de Python sur macOS ou installer Python sous Windows. Si vous êtes débutant, commencez par écrire votre premier programme Python.